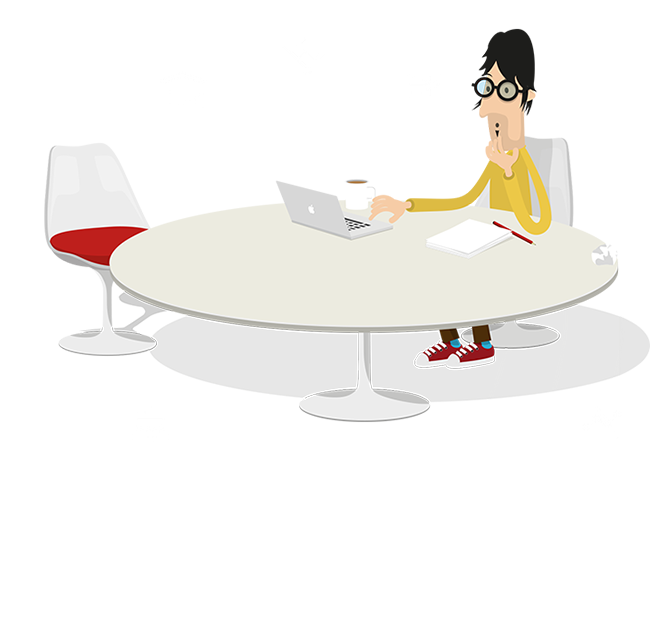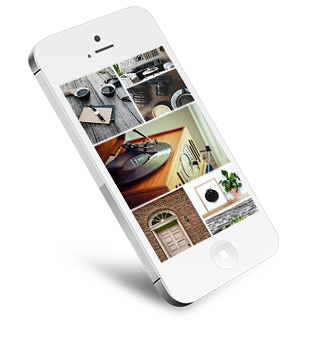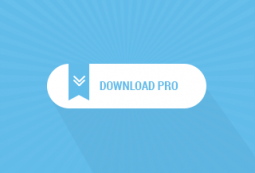Getting Started
What is Login Popup?
Login Popup by ExtStore is a lightweight and dynamic plugin for Joomla 3.x that facilitates users by showing login popup instead of opening a new window whenever users click in a certain HTML (DOM) element. Login Popup plugin also helps you boost the number of users by urging them to register for an account if they want to download items in configured elements.
Why Login Popup?
- Fully compatible with Joomla 3.x
- Login process becomes more convenient.
- Options to change target page after users log in/log out successfully.
- Set Login Popup for any HTML element.
- Quick installation, neat design and instant support.
- Show/Hide greeting message after users log in successfully.
System Requirement
Make sure that your system meets the following requirement:
Software
- PHP 5.3.1+
Browser
- Firefox 4+
- Internet Explorer 8+
- Google Chrome 10+
- Safari 5+
Demo & Download
- View live demo on Joomla 3.x
- Download Login Popup plugin on ExtStore
Installation
There are 3 ways to install an extension. You can upload an extension, install from a directory or install from a URL
1. Upload A File
- Download the extension to your local machine. The extension should be a zip file package.
- From the backend of your Joomla site (administration) select Extensions → Extension Manager

- On the next page, click the Browse button and select the extension package on your local machine.

- Click the Upload File & Install button.
2. Upload from a Directory
- Unzip all of the files locally.
- Transfer the files (using FTP) to a folder in the install directory for the extension you are installing.

- Use the installer, but select "install from directory" indicating the correct folder name. This folder name should be an absolute path from the root of the filesystem.
3. Upload from a URL
This will install your extension from any URL as long as you give the full URL. The only problem with this option is depending on your connection speed and file size it can take quite a while to retrieve the file from an external site, which could cause installation issues. 
After the installation is complete, you should see a successful message, confirming that the extension was installed without any problem. - If an extension is installed successfully, you can find it in the list of Components.
HOW TO configure Login Popup?
Enable
Before configuring the plugin, just make sure that the plugin is published.

Setup Menu for Showing Login Popup
- Click Menu → Main Menu → Add New Menu Item to create a Login menu item. A popup window will appear, just choose the menu item type as System Links → External URL.

-
You should notice that Access group needs to be Guest

- Create another Logout menu item. After logging in, users can see this menu item. Access group need to be set as Registered.



Trigger Login Popup on custom HTML elements
Apart from Menu Item, you can set Login Popup for any HTML element on Joomla website by doing the following simple steps:
- First of all, you can find more information about CSS Selectorshere.
- a[href="#login"] selects every element whose href attribute value is #login.
- a.login selects all the elements with class="login" in <a> tags.
- a#login selects the element with id="login" in the <a> tag.
- Use Inspect element option of your current browser to inspect the HTML & CSS of a web page.

- In the Selector option of Login Popup plugin, add the new code to a[href="#login"], a[href="#logout"] and click Save

Customization FAQs
Position
- What does Offset Top do?
Offset Top option allows you to set the distance between the Login Form and the Top of Page.
- How to move the Login Form closer to the Top of Page?
Input "positive" value" to the Offset Top option. For example: 50
- How to move the Login Form closer to the Top of Page?
Input "negative" value" to the Offset Top option. For example: -50

Login & Logout Redirection
- What does this option do?
Login Redirection Page and Logout Redirection Page are two options that allow you to select the target page after you login/logout successfully. You can select any page from the dropdown list, all your menu items are included in this list. Choosing Default option will set the target page to be the same page.
Greeting
- What is Greeting Message in Login Popup?
Greeting message is displayed after you successfully login. Show Greeting option in the plugin setting allows you to Show/Hide the greeting message. Show Name/Username option allows you to show name/username of user.

Support
If you have questions regarding specific details or need any help with the product, feel free to contact us and join Extstore forum.